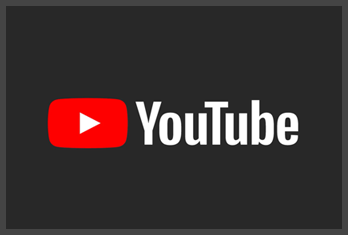SketchUp Pro 2022.0 v22.0.353 [macOS] [TNT] [RUS]
- Год выпуска: 2022
- Версия: 22.0.353
- Разработчик: Trimble Inc.
- Архитектура: х86 (64-bit)
- Язык интерфейса: русский + английский
- Таблетка: Программа пролечена (K'ed by TNT)
- Системные требования: macOS 10.15 и новее
- Размер: 864.4 MB
ОПИСАНИЕ
SketchUP Pro - является профессиональной версией приложения, позволяющего создавать 3D-модели, демонстрировать их в качестве презентации, обмениваться ими. Программа будет полезна везде, где есть необходимость применения 3D-моделей, будь-то проектирование пристройки для дома, обучение школьников геометрии или же создание модели для Google Earth. Множество простых инструментов и задействование интеллектуальной системы рисования позволяют легко создавать и редактировать модели, экспортировать их, создать видеофильм или распечатать результаты работы. Вместо введения значений координат можно использовать многофункциональную систему управления местоположением объекта с помощью меток, текстовых подсказок, линий различных цветов. Пользование инструментами максимально приближено к реальной жизни, ведь так намного легче научиться и, главное, запомнить, как ими пользоваться.
Хорошо работает в связке с 3ds max, Piranesi, Archicad. Здания, мебель, интерьер, строительные сооружения и многое – многое другое проектируется за считанные минуты. Кроме того, SketchUP Pro предоставляет возможность создавать многостраничные документы и презентации; раскладывать и аннотировать множество масштабированных моделей на одной странице; создавать, документировать и делать презентацию проекта, используя один единственный чертёж.
Подробнее
✔️ С помощью SketchUp Pro можно:
• Рисовать, редактировать, измерять, вращать и масштабировать фигуры.
• Разделить модель на секции для обработки внутренних деталей.
• Применить к модели предустановленные текстуры или создать собственные.
• Наполнить модель готовыми компонентами (деревья, машины, двери и окна, люди) или создать собственные.
• Отретушировать лица.
• Смоделировать тень в реальном времени для любого земного объекта.
• Смоделировать расположение камер.
• Осуществить виртуальный обзор.
• Провести экскурсию-презентацию.
• Импортировать двухмерные изображения (.jpg, .png, .tif, .tga, .bmp) и трехмерные модели (.3ds, .dem, .ddf, .dwg, .dxf, .skp).
• Экспортировать модели в Google Earth.
• Экспортировать двухмерные изображения моделей (.jpg, .bmp, .png, .tif).
• Вывести модель на печать.
• Разработать дополнительные приложения в среде программирования Ruby.
✔️ Основные функции SketchUp Pro:
• Экспорт моделей формата 3DS, DWG, DXF, OBJ, XSI, VRML и FBX.
• Экспорт анимации и виртуального обзора в формате MOV и AVI.
• Поддержка органического моделирования (Sandbox) и функции Film & Stage.
• Импорт и экспорт GIS-данных.
• Распечатка и экспорт растровых рисунков в разрешении выше экранного.
✔️ Что нового
Release notes
January 25, 2022 - SketchUp Pro 2022.0
22.0.315 Mac 64-bit
✔️ Установка
• Открываем *кликаем мышкой* скачанный вами файл с расширением - .dmg
После проверки файла системой, откроется образ
• Зажав кнопку Ctrl, открываем иконку с воротами *Open Gatekeeper friendly*
Откроется окошко терминала
• Нажимаем клавишу ENTER и дожидаемся завершения процесса
Откроется образ с приложением
• Открываем *кликаем мышкой* этот образ
После проверки файла системой, откроется образ
• Перетаскиваем всю папку с приложениями (либо выбрать что необходимо из этой папки) в папку -> Application
Пользуемся!
✔️ Приложение не обновлять!
Официальные обновления могут привести к потере активации.
УСТАНОВКА, РЕШЕНИЕ ВОЗМОЖНЫХ ОШИБОК (ЧИТАТЬ!!!)
✔️ УСТАНОВКА:
• Смонтировать образ и перетащить всю папку с приложениями в папку «Программы», либо выбрать что необходимо.
======================================================================================================
Ошибки при установке приложений
В этой статье собраны возможные ошибки и инструкции для их устранения, при запуске приложений на Мак. Все ошибки актуальны для macOS Catalina.
===========================================================================================
===========================================================================================
Если приложение загружено не из Mac App Store
Подробнее
Если вы настроили на компьютере Mac разрешение на установку только программ из App Store и пытаетесь установить программу из другого места, Mac выдаст сообщение, что эта программа не из App Store.
✔️ Решение:
В меню "Системные настройки" щелкните "Защита и безопасность" и выберите "Основные".
Щелкните значок замка в нижнем левом углу.
Введите пароль, чтобы внести изменения.
Разрешите использование программ, загруженных из: App Store и от подтверждённых разработчиков.
Поздравляем, теперь вы можете запускать программы из Mac App Store и от подтверждённых разработчиков.
===========================================================================================
===========================================================================================
Если приложение от неустановленного разработчика
Подробнее
Если на компьютере Mac разрешена установка программ из App Store и от подтверждённых разработчиков, и вы пытаетесь установить программу, которая не зарегистрирована в компании Apple, также отобразится предупреждение.
✔️ Решение:
В Finder найдите программу, которую хотите открыть.
Удерживая клавишу Control (или Ctrl) ⌃, нажмите на значок программы, затем выберите "Открыть" в контекстном меню.
В диалоговом окне нажмите кнопку "Открыть".
Программа сохраняется в списке исключений из настроек безопасности, и в дальнейшем ее можно будет запускать двойным нажатием (или из Launchpad), как любую зарегистрированную программу.
Данное решение можно применять и к следующей ошибке.
===========================================================================================
===========================================================================================
Если программу не удаётся проверить на наличие вредоносного ПО
Подробнее
В связи с вводом обязательной процедуры нотаризации приложений в Apple, macOS Catalina не позволяет запускать непроверенное приложение, даже если оно подписано зарегистрированным разработчиком. Это приводит к невозможности запуска приложения.
✔️ Решение:
В меню "Системные настройки" щелкните "Защита и безопасность" и выберите "Основные".
Нажмите "Подтвердить вход" чтобы запустить заблокированную программу.
В диалоговом окне нажмите "Открыть".
Программа сохраняется в списке исключений из настроек безопасности, и в дальнейшем ее можно будет запускать двойным нажатием (или из Launchpad), как любую зарегистрированную программу.
Данное решение можно применять и к предыдущей ошибке.
===========================================================================================
===========================================================================================
Если программа повреждена
Подробнее
Если ОС macOS обнаруживает проблему в программе - например, наличие вредоносного содержимого или модификаций, внесенных после проверки, - вы получите уведомление при попытке открыть программу и запрос на перенос ее в корзину.
Отключение функции Gatekeeper
Запуск повреждённого приложения невозможен без обхода функции Карантин, или отключения Gatekeeper - технологии, которая обеспечивает запуск только доверенного программного обеспечения на компьютере Mac.
Данная ошибка обычно возникает при запуске «Взломанных» приложений.
✔️ Решение (вариант 1).
Данный вариант позволит обойти функцию Карантин для конкретного приложения. Обратите внимание, что команда включает путь к приложению, или образу (.dmg).
1. Запустите утилиту "Терминал".
Это стандартная утилита, которую не нужно устанавливать дополнительно. Терминал можно найти через Spotlight.
2. Используйте команду: sudo xattr -r -d com.apple.quarantine поставьте пробел и перетащите повреждённую программу, или образ (.dmg) в Терминал. Команда допишется.
3. Нажмите Enter и введите пароль Администратора.
Пароль при вводе в Терминал не отображается, но вводится.
Если пароль не задан - создайте его.
4. Приступайте к запуску повреждённой программы.
Дождитесь завершения проверки и вы сможете её Открыть.
Время проверки может занимать до 30 минут.
✔️ Решение (вариант 2).
Данная команда позволит отключить Gatekeeper, т.е. восстановить настройки, разрешающие использование программ, загруженных из Любого источника в Системных настройках / Защита и безопасность.
1. Запустите утилиту "Терминал".
2. Используйте команду: sudo spctl --master-disable
Перетаскивать в Терминал ничего не нужно. Для включения Gatekeeper, замените "disable" на "enable".
3. Нажмите Enter и введите пароль Администратора.
4. Приступайте к запуску повреждённой программы.
===========================================================================================
===========================================================================================
Если приложение сообщает об ошибке
Подробнее
Если вы запускаете приложение, которое не имеет (или имеет отозванный) сертификат разработчика, система сообщит о неожиданном завершении этого приложения и автоматически отправит отчёт в компанию Apple.
Для запуска потребуется самостоятельно
Добавление цифровой подписи
Apple периодически выпускает патчи безопасности, в которых отзывает сертификаты (цифровые подписи) некоторых "специфических" разработчиков. Запуск приложений без сертификата приводит к сообщению об ошибке и неожиданному завершению этого приложения...
Для решения данной ошибки потребуется подписать приложение вручную...
Установите Xcode.
Установить Xcode можно с помощью стандартной утилиты Терминал, используя команду: xcode-select --install
После ввода команды нажмите Enter и выполните процедуру установки с последующим перезапуском Терминал.
Подпишите приложение.
Подписать приложение можно с помощью стандартной утилиты Терминал, используя команду: sudo codesign --force --deep --sign - /Applications/NewApp.app
Обратите внимание, что команда включает путь к приложению...т.е. после "sign -" необходимо поставить Пробел и перетащить приложение в окно Терминал.
Нажмите Enter и введите пароль администратора.
Пароль при вводе в Терминал не отображается, но вводится. После ввода пароля нажмите Enter.
Готово! Запустите приложение.
===========================================================================================
===========================================================================================
Ошибка при установке приложений от Adobe
Подробнее
Данная ошибка возникает при установке приложений Creative Cloud, для которых используются локальные пакеты установки.
✔️ Решение:
Кликните правой кнопкой мыши по файлу Install и выберите в контекстном меню пункт "Показать содержимое пакета".
Следуйте: Contents > MacOS
Запустите исполняемый Unix-файл под названием Install.
После этого откроется терминал и запустится программа установки. Введите пароль администратора чтобы разрешить установку.
СКРИНШОТЫ
ВИДЕО
- Раздача проверена на наличие вредоносных программ антивирусом DR.WEB SECURITY SPACE.
- ПО проверено на работоспособность.
ВСЕ РАЗДАЧИ ПО ТЕМЕ SKETCHUP PRO
![SketchUp Pro 2022.0 v22.0.353 [macOS] [TNT] [RUS] SketchUp Pro 2022.0 v22.0.353 [macOS] [TNT] [RUS]](images_3d/3d_806.jpg)
![SketchUp Pro 2021.1.2 v21.1.332 x64 [Multi/Ru] SketchUp Pro 2021.1.2 v21.1.332 x64 [Multi/Ru]](images_3d/3d_49_100.jpg)
![SketchUp Pro 2021.1.2 v21.1.332 x64 [Multi/Ru] SketchUp Pro 2021.1.2 v21.1.332 x64 [Multi/Ru]](images_3d/3d_49_110.jpg)
![SketchUp Pro 2021.1.2 v21.1.332 x64 [Multi/Ru] SketchUp Pro 2021.1.2 v21.1.332 x64 [Multi/Ru]](images_3d/3d_49_112.jpg)
![SketchUp Pro 2021.1.2 v21.1.332 x64 [Multi/Ru] SketchUp Pro 2021.1.2 v21.1.332 x64 [Multi/Ru]](images_3d/3d_49_113.jpg)
![SketchUp Pro 2021.1.2 v21.1.332 x64 [Multi/Ru] SketchUp Pro 2021.1.2 v21.1.332 x64 [Multi/Ru]](images_3d/3d_49_114.jpg)
![SketchUp Pro 2021.1.2 v21.1.332 x64 [Multi/Ru] SketchUp Pro 2021.1.2 v21.1.332 x64 [Multi/Ru]](images_3d/3d_49_200.jpg)
![SketchUp Pro 2021.1.2 v21.1.332 x64 [Multi/Ru] SketchUp Pro 2021.1.2 v21.1.332 x64 [Multi/Ru]](images_3d/3d_49_220.jpg)
![SketchUp Pro 2021.1.2 v21.1.332 x64 [Multi/Ru] SketchUp Pro 2021.1.2 v21.1.332 x64 [Multi/Ru]](images_3d/3d_49_222.jpg)
![SketchUp Pro 2021.1.2 v21.1.332 x64 [Multi/Ru] SketchUp Pro 2021.1.2 v21.1.332 x64 [Multi/Ru]](images_3d/3d_49_223.jpg)
![SketchUp Pro 2021.1.2 v21.1.332 x64 [Multi/Ru] SketchUp Pro 2021.1.2 v21.1.332 x64 [Multi/Ru]](images_3d/3d_49_300.jpg)
![SketchUp Pro 2021.1.2 v21.1.332 x64 [Multi/Ru] SketchUp Pro 2021.1.2 v21.1.332 x64 [Multi/Ru]](images_3d/3d_49_310.jpg)
![SketchUp Pro 2021.1.2 v21.1.332 x64 [Multi/Ru] SketchUp Pro 2021.1.2 v21.1.332 x64 [Multi/Ru]](images_3d/3d_49_311.jpg)
![SketchUp Pro 2021.1.2 v21.1.332 x64 [Multi/Ru] SketchUp Pro 2021.1.2 v21.1.332 x64 [Multi/Ru]](images_3d/3d_49_312.jpg)
![SketchUp Pro 2021.1.2 v21.1.332 x64 [Multi/Ru] SketchUp Pro 2021.1.2 v21.1.332 x64 [Multi/Ru]](images_3d/3d_49_400.jpg)
![SketchUp Pro 2021.1.2 v21.1.332 x64 [Multi/Ru] SketchUp Pro 2021.1.2 v21.1.332 x64 [Multi/Ru]](images_3d/3d_49_410.jpg)
![SketchUp Pro 2021.1.2 v21.1.332 x64 [Multi/Ru] SketchUp Pro 2021.1.2 v21.1.332 x64 [Multi/Ru]](images_3d/3d_49_500.jpg)
![SketchUp Pro 2021.1.2 v21.1.332 x64 [Multi/Ru] SketchUp Pro 2021.1.2 v21.1.332 x64 [Multi/Ru]](images_3d/3d_49_600.jpg)
![SketchUp Pro 2021.1.2 v21.1.332 x64 [Multi/Ru] SketchUp Pro 2021.1.2 v21.1.332 x64 [Multi/Ru]](images_3d/3d_49_610.jpg)
![SketchUp Pro 2021.1.2 v21.1.332 x64 [Multi/Ru] SketchUp Pro 2021.1.2 v21.1.332 x64 [Multi/Ru]](images_3d/3d_49_611.jpg)
![SketchUp Pro 2021.1.2 v21.1.332 x64 [Multi/Ru] SketchUp Pro 2021.1.2 v21.1.332 x64 [Multi/Ru]](images_3d/3d_49_612.jpg)
![SketchUp Pro 2022.0 v22.0.353 [macOS] [TNT] [RUS] SketchUp Pro 2022.0 v22.0.353 [macOS] [TNT] [RUS]](images_3d/3d_806_2.jpg)
![SketchUp Pro 2022.0 v22.0.353 [macOS] [TNT] [RUS] SketchUp Pro 2022.0 v22.0.353 [macOS] [TNT] [RUS]](images_3d/3d_806_3.jpg)
![SketchUp Pro 2022.0 v22.0.353 [macOS] [TNT] [RUS] SketchUp Pro 2022.0 v22.0.353 [macOS] [TNT] [RUS]](images_3d/3d_806_4.jpg)
![SketchUp Pro 2022.0 v22.0.353 [macOS] [TNT] [RUS] SketchUp Pro 2022.0 v22.0.353 [macOS] [TNT] [RUS]](images_3d/3d_806_5.jpg)
![SketchUp Pro 2022.0 v22.0.353 [macOS] [TNT] [RUS] SketchUp Pro 2022.0 v22.0.353 [macOS] [TNT] [RUS]](images_3d/3d_806_6.jpg)